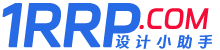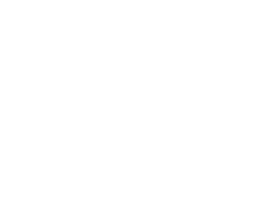- A+
PS软件是一款专业的图片编辑软件,不仅可以设计制作图片,还是一款后期图片处理专家,可以对各种图像和文字进行编辑,PS有一个非常特别的功能,就是修复来照片,很多人手中附有年代感的老照片,由于时间过长保存的不是很完整,很多人都想修复老照片,有不知道该怎么办。下面内容就来分享一下PS软件修复老照片的教程。
PS软件修复老照片的教程:
1、【打开】PS软件,【打开】老照片文档。具体效果如图示。

2、按【Ctrl+J】复制图层,使用【修补工具】和【仿制图章工具】修复照片人物瑕疵区域。具体效果如图示。

3、使用【钢笔工具】勾选人物区域路径【建立选区】,按【Ctrl+Shift+I】反选,【新建】图层,使用【吸管工具】吸取图片背景色,按【Alt+Delete】填充选区。具体效果如图示。

4、单击【滤镜】-【模糊】-【高斯模糊】,具体参数如图示。具体效果如图示。

5、【选择】复制图层,使用【仿制图章工具】修复人物边缘细节。具体效果如图示。

6、【选择】图层2,使用【仿制图章工具】修复边缘细节。具体效果如图示。

7、【选择】关联图层,按【Ctrl+T】自由变换角度和大小,排列至合适的位置。具体效果如图示。

8、在背景图层上方【新建】图层,【填充】背景色。使用【矩形选区】框选人物区域,【新建】图层,按【Ctrl+Shift+I】反选,按【Ctrl+Delete】填充背景色。具体效果如图示。

9、【选择】关联图层,调整整体细节。在顶部按【Ctrl+Alt+Shfit+E】盖印图层,单击【滤镜】-【杂色】-【减少杂色】,具体参数如图示。具体效果如图示。

10、【不透明度】60,添加【图层蒙版】,使用【画笔工具】涂抹细节。具体效果如图示。

11、最终效果如图示。

以上就是PS软件修复老照片的操作演示过程了,学会这些操作,一些不完整却附有意义的照片都可以恢复如新了,快自己试试看吧。
- 优惠折扣福利
- 这是我的微信扫一扫
-

- 我的微信公众号
- 我的微信公众号扫一扫
-