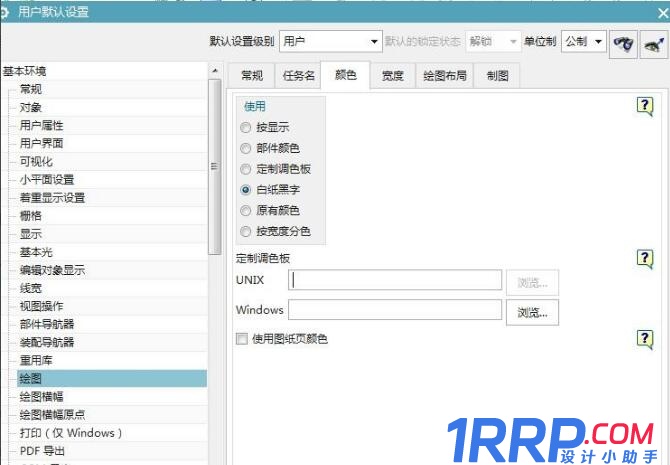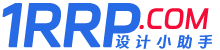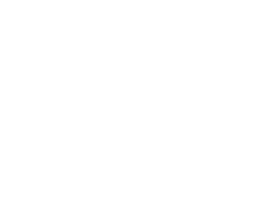对于刚接触UG11.0这款软件的新手朋友来说,可能还不会使用UG11.0制图,下面小编就为大家讲解一下UG11.0制图的方法,还不会的朋友可以来学习一下哦,相信可以帮助到大家。
1.首先,打开UG11.0,新建一个文件,任意一个文件名称都可以,单位为毫米。
2.进入到建模模块,选择【文件】 【实用工具】 【用户默认设置】。

3.在【基本环境】【栅格(图纸)】设置,图纸页上显示栅格和捕捉栅格点禁选。

4.在【基本环境】→【绘图】→【颜色】设置为白纸黑字。【宽度】设置见下图2,使用【定制的3个宽度】,定制的3个宽度根据实际所需进行设置。
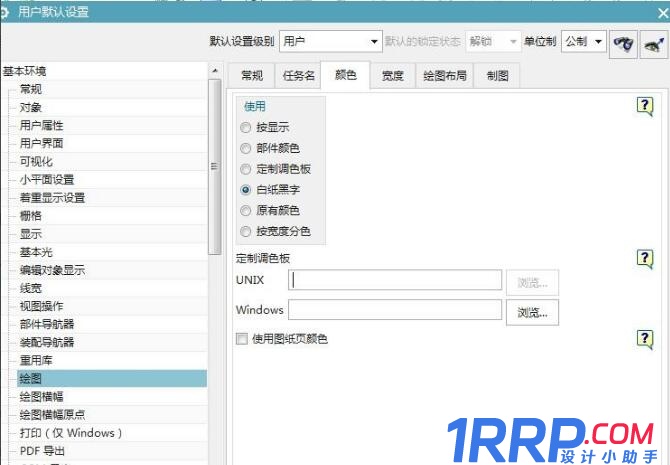

5.在【制图】→【定制标准】→【图纸】设置正交投影角为第一象限。A4 图纸一般采用纵向,在图纸面大小这里应改成A4=297×210mm,其它不变。

6.在【制图】→【一般】→【视图】设置勾选【显示边界】。

7.在【制图】→【尺寸】→【文本】设置,尺寸小数等根据实际需求设置。

8.在【制图】→【尺寸】→【倒斜角】设置,间隙因子设置为0.0,部分使用者喜欢用 5×45°的标注方法,文本形式选择为第三项5×45,符号选择5×5。

9.在【制图】→【尺寸】→【窄尺寸】设置。

10.在【制图】→【公共】→【直线箭头】设置。

11.在【制图】→【注释】→【
文字】设置(如图9),对称公差字体大小按3.175,上下限公差字体大小按2.0(制作
工程图时单独设置)。

12.在【制图】→【尺寸】→【单位】设置,【抑制尾零】前要勾上,部分图纸要求为带小数点的度数,在名义角度格式里设置成45.5°。在【制图】→【注释】→【半径】设置,A 为0.0。
13.在【制图】→【坐标】设置。

14.在【制图】→【公共】→【直线和箭头】设置。

15.在【制图】→【视图】→【剖面线】设置。

16.在【制图】→【视图】→【剖切线】设置。

17.在【制图】→【视图标签】设置。

18.在【制图】→【视图标签】→【详细】设置。

19.在【制图】→【注释】→【区域填充】设置。

20.在【制图】→【注释编辑器】→【几何公差符号】设置。

21.在【制图】→【实用符号】→【标准】设置。

22.在【制图】→【表面粗糙度符号】→【一般】设置,文本大小也可以设置成2.5。

23.到此,UG工程图的设置基本完成,点击【用户默认设置】对话框右下角的【确定】,可以保存刚才的设置。重新启动UG,就可以将其直接应用到工作中。

以上就是小编分享的UG11.0制图的方法,有需要的朋友可以来看看这篇文章哦。
历史上的今天: