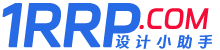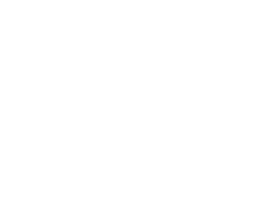- A+
在图像处理中,磨砂效果可以使图片看起来更加细腻且具有质感。然而,由于这个过程比较复杂,因此想要学习如何用PS制作高质感磨砂效果图的新手可能会感到困难。 在这篇文章中,我们将向您展示制作高质感磨砂效果图的完美指南,帮助您掌握这个过程。请继续阅读以下步骤。
PS制作高质感磨砂效果图步骤详解:
1、设置图层。 首先,新建一个文件后将背景图层解锁并更名为「图层 0」,接下来新建一个「图层 1」。选择这两个图层,然后在「拾色器(背景色)」中预先设置好所需颜色,将「图层 0」的颜色设置为目标颜色,「图层 1」的颜色设置为白色。最后,通过键盘快捷键「Alt+Delete」对两个图层进行颜色填充。这样就完成了图层的设置。

2、添加杂色。 接下来,点击顶部菜单栏中的「滤镜」-「杂色」-「添加杂色」,并将数量调整到 180 。具体的数量可以根据自己想要的磨砂效果进行调整。接着,勾选「单色」选项,为「图层 1」添加杂色。

3、复制修改。 将「图层 1」复制一层,命名为「图层 1 拷贝」。接着按住「Ctrl」键同时选中这两个图层,在图层面板中将它们的不透明度全部改为 30,并将模式改为「叠加」。
4、调整细节。 选中「图层 1 拷贝」后,使用键盘快捷键「Ctrl+I」进行图层反相。然后点击左侧菜单栏顶部的「自由变换」工具,通过键盘方向键将图层向上移动 2 个像素。接着,对于「图层 1」也进行同样的操作,将图层向下移动 2 个像素。这些调整将影响到最终磨砂效果的生成结果,可以根据实际需求进行调整。

5、添加高光。最后,选中左侧工具栏中的「渐变工具」,将前景色与背景色都设置为白色。从上至下拉出从白色到透明色的渐变效果,并将图层模式修改为「柔光」,即可完成最终磨砂效果的制作。

以上就是 PS制作磨砂效果 的详细步骤。通过这些步骤,你可以轻松地制作出具有质感的磨砂效果。如果你想让你的图片看起来更加细腻,请不要犹豫将这些步骤尝试一下。 无论你是在为个人创作还是希望学习新技能,这个过程可能需要一些时间,但结束后你一定会发现,这个成果值得你的努力,并且会给你的设计带来新的灵感。
历史上的今天:
- 优惠折扣福利
- 这是我的微信扫一扫
-

- 我的微信公众号
- 我的微信公众号扫一扫
-