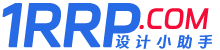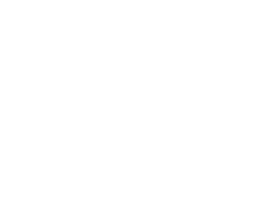- A+
本文将介绍如何在SU(SketchUp)中进行曲线放样。曲线放样是一种将曲线形状复制延伸成为三维实体的方法,常用于建筑、工业设计等领域。在SU中,可以通过使用插件或手动操作来实现曲线放样。
使用插件进行曲线放样
在SU中,有许多插件可以帮助我们进行曲线放样。以下是其中两个常用插件的操作步骤:

1. FredoScale插件
FredoScale是一款功能强大且易于使用的插件,它可以实现曲线放样的多种方式。以下是使用FredoScale插件进行曲线放样的步骤:
步骤1:下载和安装FredoScale插件。可以在SU的插件库中搜索并下载该插件,然后按照安装步骤进行安装。
步骤2:绘制曲线。在SU中使用线条工具或贝塞尔曲线工具绘制出要进行放样的曲线。
步骤3:选择曲线。使用选择工具选中绘制的曲线,确保曲线被选中。
步骤4:打开FredoScale插件。在SU的插件菜单中选择FredoScale插件,并打开插件。
步骤5:选择放样方式。在FredoScale插件中,选择“Curve Maker”选项卡,然后选择合适的放样方式,如“Radial”, “Circular”, “Path Copy”等。
步骤6:调整参数。根据需要,通过调整FredoScale插件中的参数来定义放样的大小、形状和方向等细节。
步骤7:进行曲线放样。点击FredoScale插件中的“Apply”或“OK”按钮来进行曲线放样,生成放样后的三维实体。
2. 路径曲线插件
路径曲线插件是另一种常用的插件,它可以根据路径曲线自动生成曲线放样。以下是使用路径曲线插件进行曲线放样的步骤:
步骤1:下载和安装路径曲线插件。可以在SU的插件库中搜索并下载该插件,然后按照安装步骤进行安装。
步骤2:绘制路径曲线。在SU中使用线条工具或贝塞尔曲线工具绘制出路径曲线。
步骤3:选择曲线。使用选择工具选中路径曲线,确保曲线被选中。
步骤4:打开路径曲线插件。在SU的插件菜单中选择路径曲线插件,并打开插件。
步骤5:调整参数。根据需要,在路径曲线插件中调整参数,如曲线放样的大小、方向、密度等。
步骤6:进行曲线放样。点击路径曲线插件中的“Generate”或“Create”按钮来进行曲线放样,生成放样后的三维实体。
手动操作进行曲线放样
除了使用插件,还可以通过手动操作来进行曲线放样。以下是手动操作进行曲线放样的步骤:
1. 复制和旋转
步骤1:绘制曲线。在SU中使用线条工具或贝塞尔曲线工具绘制出要进行放样的曲线。
步骤2:选择曲线。使用选择工具选中绘制的曲线,确保曲线被选中。
步骤3:复制曲线。点击编辑菜单,选择“复制”选项,或使用快捷键Ctrl+C来复制选中的曲线。
步骤4:旋转曲线。点击编辑菜单,选择“旋转”选项,或使用快捷键Ctrl+R来旋转复制的曲线。根据需要,定义旋转的角度和旋转中心。
步骤5:重复旋转。重复步骤3和步骤4,直到生成完整的曲线放样。
2. 跟随路径进行移动
步骤1:绘制路径曲线。在SU中使用线条工具或贝塞尔曲线工具绘制出路径曲线。
步骤2:选择曲线。使用选择工具选中绘制的曲线,确保曲线被选中。
步骤3:绘制放样曲线。使用线条工具或贝塞尔曲线工具,在SU中沿着路径曲线绘制放样曲线。确保放样曲线与路径曲线相切。
步骤4:选择放样曲线。使用选择工具选中放样曲线,确保曲线被选中。
步骤5:移动放样曲线。点击编辑菜单,选择“移动”选项,或使用快捷键Ctrl+M来移动选中的放样曲线。移动的方向和距离可以根据需要进行调整。
步骤6:重复移动。重复步骤3至步骤5,直到生成完整的曲线放样。
通过插件或手动操作,我们可以在SU中进行曲线放样。选择适合自己的方法,根据需要进行实践和探索,掌握曲线放样的技巧和应用。
- 优惠折扣福利
- 这是我的微信扫一扫
-

- 我的微信公众号
- 我的微信公众号扫一扫
-