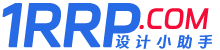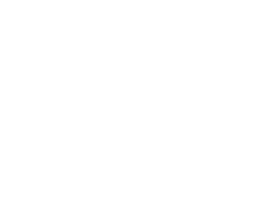- A+
所属分类:设计教程
ai图纸中的图层有很多,想要选择多个图层中的下层图形,该怎么操作呢?下面我们居来就来介绍两种方法,请看下文详细介绍。

方法一:
1、下面举例演示下操作方法。比如,在画布中画出两个图形,一个黑色矩形放于顶层,一个红色圆形放于第二层,一个蓝色矩形放于底层。

2、假设,现在要选中第二层的红色圆形。我们可以这样操作:在界面左侧这里选取:选择工具

3、再按住键盘的CTRL键;鼠标放于图形上,单击一下,当鼠标变成白箭头+横倒V的图标时,再单击下。即选中了置于第二层的圆形。

4、我们可以按方向键,或用选择工具鼠标点住把圆形移出来。假设,想把最底层的蓝色矩形给选择呢,又怎么操作呢。我们撤回到原始状态。

5、同样,我们按住键盘的CTRL键;鼠标放于图形上,单击一下,当鼠标变成白箭头+倒V的图标时,再单击两下。即选中了置于底层(也就是第三层)的矩形。通过上述的操作,我们可以得出一个规律,要选择N层的对象,我们按住CTRL键,鼠标再单击N次。


方法二:
下面,小编再给大家演示下第二种选择下层对象的方法。
1、同样是用上述的图形作为例子。然后,直接按下键盘的CTRL+Y,这时,进入到轮廓模式,你会发现,所有图形轮廓给显示出来了。

2、你想要选中哪个对象,你就用鼠标点此对象的轮廓,选中此对象。比如,点圆形的轮廓,选中它。

3、选中圆形,我们再按下键盘的CTRL+Y,再切换回我们原来的预览模式;可以看到圆形在选中状态。

以上就是ai选中底层图层的两种方法,希望大家喜欢。
历史上的今天:
- 优惠折扣福利
- 这是我的微信扫一扫
-

- 我的微信公众号
- 我的微信公众号扫一扫
-