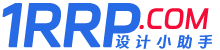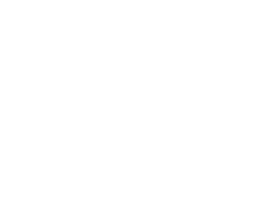- A+
所属分类:ps
到目前为止,PS已经发布了多个版本。新版本的一些功能可能更人性化,而旧版本的文件体积小,运行更快,适合相对落后的计算机。当然,对于对PS感兴趣准备学或者正在学PS的小伙伴,我想大家心里都会有同样的疑问:我该怎么学习PS?去哪里能够快速学到PS?
快速PS磨皮人像图步骤:
1 、首先打开素材,ctrl+j复制一层,再将其转为智能对象,方便下一步调整和后续再更改

2 、选择滤镜-模糊-表面模糊,去掉皮肤的瑕疵和毛

3、按着alt添加图层蒙版,再通过白色画笔涂抹脸部和手

4、打开曲线,提亮整体

5、开始调整色彩啦,打开可选颜色针对,中性灰和黑色位置调整,主要是增加蓝色调,让整体更唯美一些

6、为了让皮肤白皙一些,可以单独用可选颜色选中黄色微调

大功告成啦,比较注意细节的小伙伴,可以通过色相饱和度给嘴唇稍微加重一些色,或者再修一下脸上的发丝瑕疵。

最终效果图:

到此,本文“PS人物磨皮教程:怎么快速PS磨皮人像图?”就分享到这里了,希望各位小伙伴们在四五设计网上都能够学到知识!
历史上的今天:
- 优惠折扣福利
- 这是我的微信扫一扫
-

- 我的微信公众号
- 我的微信公众号扫一扫
-